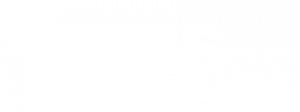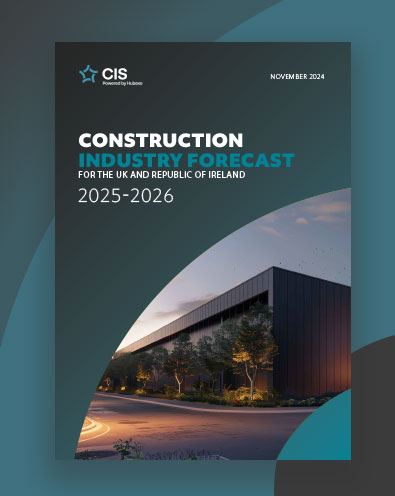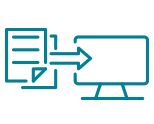FAQs
Performing a Project Search
You can perform a search for projects of interest to you by utilizing the search fields on the dashboard. As we capture all projects throughout the 32 counties that originate from planning documents or tenders, we recommend being as specific as possible when searching for projects of interest.
You can do so by specifying what criteria makes a project relevant to you in relation to each field under the ‘Search for projects’. You can add a keyword to the search, however for suppliers of products or materials, this can potentially omit many projects of direct relevance to you. The keyword field is best used to isolate projects by street address or project title.
Category relates to sectors within the construction industry in Ireland. These can be further broken down by expanding the sector to view what sub-sectors are contained within.
Under Location, you can specify your region of interest, from all 32 counties all the way to individual counties. If locations are not available, please contact CIS on 01 2999 200 to enquire about expanding your region.
Under Project Stage, you can isolate projects of interest by their current stage. You can also add multiple stages within the one search.
Under Value range, you can narrow down your search by the estimated value. The estimated values we provide are determined through our cost calculator which is indexed to the current cost of construction, site location and floor area. You can add multiple value ranges to the search.
For Project Type, you can distinguish between projects by whether they have been determined to be small or large. While some companies find this field useful, most users can rely on other fields to narrow down their results.
Under Updated, you can refine your search results to contain projects updated within the timeline designated here. You can select from the pre-determined ranges or, alternatively, you can choose the bottom option within the dropdown ‘Between dates’, and set a date range.
If you are satisfied with the search criteria, you can proceed to your results by clicking search.
Tracking Projects
By tracking a project, you can be kept up to date anytime it moves stage, anytime a company is added to the listing, or anytime any relevant information is updated on the listing. You can track a project by clicking the button ‘Track Project’ on the project listing, located to the right of the project title.
Tracked Project’s CRM
When you track a project, you now have additional fields available to you under the section titled ‘My Project Details’.
The first field relates to the user that is tracking this project. If you have a multi-user account, you can see which colleague is monitoring the project in question, or alternatively if you are the administrator on the multi-user account, you can assign or re-assign the project to a colleague.
Whenever you input any information into the fields available, it is important to click the ‘Save’ button between the CRM fields and the project description to ensure no work is lost.
You can personalize the title of the project in the field titled ‘Known As’. Whatever information you enter into this field will now replace the generic CIS title. For example, if you track a project titled ‘€20.1m – Commercial/Residential Development’, and enter ’CEA Architects Swords’ into the ‘Known As’ field, this means that the project’s title will be ’CEA Architects Swords’ whenever the project features in any saved search alerts or whenever you perform a search on the system going forward.
You can reset the title by simply deleting the information in the ‘Known As’ field.
Underneath ‘Known As’, you have the field ‘My Project Notes’. This is very beneficial for adding relevant information to the project in question. Any information added here can be deleted or amended in the future by simply removing it from the field.
Under the field ‘Recall Date’, you can select a future date in which you would like to follow up on the project in question. We provide an overview of all your tracked projects under the My Projects section on the left sidebar of your dashboard.
By utilizing the future recall dates, you can see which projects require your attention through the traffic light system: Any project in green has a recall date of over a week away, any project in yellow require your attention this week, and any in red are overdue.
If you would like to be reminded outside of the CISireland.com platform, you can do so by extracting a reminded to your Outlook calendar. By clicking the calendar icon beside the recall date, or by clicking ‘Add to my Outlook Calendar’ under the title ‘CRM Actions’ on the right sidebar on the project’s page. A file will be downloaded and by clicking on the file, it will put a reminder into your Outlook calendar on the date in question.
The reminder will have the project title as the reminder subject, and any information you entered into ‘My Project Notes’. Beneath that, you also have a link back to the project in the event you need to update your notes or set another recall date afterwards.
You can also benefit from all of Outlook’s functionality at this point, such as turning the reminder into an appointment and inviting attendees by email, etc.
Underneath the recall date, you can add a value to the project in the field ‘My Value’. This information is only available to you, and your account administrator if part of a multi-user system.
In the final field available to you, containing the text ‘Add a note to my project Activity’, any information added here and then saved will be moved to the right sidebar under the header ‘My Project Activity’. This is valuable in creating a timeline as to any updates or relevant information pertaining to the project in question. Each entry is time-stamped and ordered chronologically.
You can gain an overview of your tracked projects, and also extract information on your current or previously tracked projects, by clicking ‘My Projects’ underneath the CRM header on the left sidebar of your dashboard.
Here, you can see where the recall dates lead to colour-coding of your tracked projects. You can also choose to add a recall date to the project in question by clicking ‘Add Recall Date to Outlook’.
If you would like to view your previously tracked projects, you can do so by changing the Status from ‘Active’ to ‘Projects With An Outcome’. You can now see projects that had previously been tracked.
On the right sidebar, you can sort your projects by multiple options. Beneath that, you can also export the projects to Excel. This will also export all project notes, values, etc.
Changing of Account Information & User Settings
You can edit your account information by clicking ‘Utilities’ on the top header, and clicking ‘My settings’ under ‘Other’.
When on the ‘My Settings’ page, you can edit all of your personal and company details in the fields provided.
You can change your password by entering your new password and confirming it in the fields provided.
You must click ‘Save Changes’ to ensure all of your adjustments are saved.
You can request a change of email address by entering the new email address in the field provided and clicking ‘Request email address change’. Our admin team will verify the change of user as soon as possible.
Under ‘Subscription Information’, monthly users can access softcopies of their previous invoices. By clicking the PDF logo, you can download a copy of the invoice(s) in question.
If you would like to send in a request to add a team member to iCIS, you can do so by clicking ‘Add a team member to iCIS’ beneath Subscription Information.
Changing Frequency of Alerts
You can change the frequency of your watchlist, saved searches, and tracked projects & companies alerts by clicking ‘Utilities’ on the top header, and clicking ‘Alert settings’ under ‘Alerts’.
When on the Alert Settings webpage, the options under the header ‘Watchlist alerts’ relate to both your Watchlist and your Tracked Projects & Companies.
You can activate or deactivate the alerts for your Watchlist and Tracked Projects & Companies by ticking or unticking the box. You change the frequency for your Watchlist and Tracked Projects & Companies by selecting either Daily, Weekly or Monthly as your preferred frequency.
You can adjust your saved search alert frequency under the title Saved Query Alerts. You can elect to receive your saved search results daily or weekly by choosing your preferred option. Alternatively, if you choose Never, you can deactivate all saved search alerts going forward.
Once you are satisfied with the frequency of your alerts, you must click ‘Save alert settings’ at the bottom of the page.
Performing a Company Search
You can search directly for companies involved in the construction industry in Ireland, and view their company profiles by clicking ‘Projects and companies’ on the top ribbon, then clicking ‘Search companies’ beneath the Companies header.
You can search our database by any of the filters contained within the dropdown menu. Once you have selected a filter, you must click add and at this point you can add further filters to your search. Once you are happy with the criteria specified, you can access the relevant results by clicking search.
To search by company name, for example, click ‘Select field’, ‘Company name’, enter the full name or portion of the company name, for which you would like to search. Once you have clicked add, and then clicked search, you will be brought to the page containing your results.
If a company has multiple offices, these will be contained on the search results page(s) in question. It is recommended you track all off the offices relating to the company of interest to ensure you are aware of the company’s future activity.
Company Profiles
You can access valuable information on companies by clicking on their title. By doing so, you will be brought through to their company profile. It is important to point out if a company has multiple offices in Ireland, each will have their own profile on our system due to the different addresses and contact information.
You can track the company in question by clicking ‘Track company’ to the right of the company name, or alternatively you can add this company to your watchlist by clicking ‘Add to Watchlist’ underneath Actions on the right sidebar.
Under the company name, you will find the address of the office in question. Under company details, you can see further contact information such as the office email address, website, phone number, etc.
Under the Projects section you can see all of the projects this company has been documented on our system as having an involvement in since 2010. You can access each of these listings by clicking on the project title, or you can choose to track any of these projects directly by clicking ‘Track Project’ to the right of the project title.
Tracking Companies
By choosing to track a company, you can be informed anytime a company secures a new contract, and anytime their current projects move stage or are updated, by tracking them on the platform. If a company has multiple offices in Ireland, it is important to track each of the offices to ensure complete visibility of all their activity. To search for the company directly, see Performing a search for companies.
You can track a company directly from a project listing by clicking the button ‘Track company’ to the right of the company’s name under the list of companies beneath the project description.
Tracked Companies’ CRM
When you track a company, you now have additional fields available to you under the section titled ‘My Company Details’. The first field relates to the user that is tracking this company. If you have a multi-user account, you can see which colleague is monitoring the company in question, or alternatively if you are the administrator on the multi-user account, you can assign or re-assign the company to a colleague.
Whenever you input any information into the fields available, it is important to click the ‘Save’ button beneath the CRM fields to ensure no information is lost.
You can personalize the title of the company in the field titled ‘Known As’. Whatever information you enter into this field will now replace the company name provided by CIS. For example, if you track a company titled ‘Jacobs Engineering Ireland Limited’ and enter ‘Jacobs Dublin Office, into the ‘Known As’ field, this means that the company’s title will be Jacobs Office Dublin whenever it features on any projects or whenever you receive alerts in relation to the company in question. You can reset the title by simply deleting the information in the ‘Known As’ field.
Underneath ‘Known As’, you have the field ‘My project notes’. This is very beneficial for adding relevant information to the project in question. Any information added here can be deleted or amended in the future by simply removing it from the field.
Under the field ‘Recall Date’, you can select a future date in which you would like to follow up with the company in question. We provide an overview of all your tracked companies under the My Companies section on the left sidebar of your dashboard. By utilizing the future recall dates, you can see which companies require your attention through the traffic light system: Any company in green has a recall date of over a week away, any company in yellow requires your attention this week, and any in red are overdue.
If you would like to be reminded outside of the CISireland.com website, you can do so by extracting a reminded to your Outlook calendar. By clicking the calendar icon beside the recall date, or by clicking ‘Add to my Outlook Calendar’ under the title ‘CRM Actions’ on the right sidebar on the company’s page. A file will be downloaded and by clicking on the file, it will put a reminder into your Outlook calendar on the date in question.
The reminder will have the company name as the reminder subject, and any information you entered into ‘My Company Notes’. Beneath that, you also have a link back to the company profile page in question, in case you need to update your notes or set another recall date afterwards.
You can also benefit from all of Outlook’s functionality at this point, such as turning the reminder into an appointment and inviting attendees by email, etc.
Underneath the recall date, you can add a value to the company in the field ‘My Value’. This information is only available to you, and your account administrator if part of a multi-user system.
In the final field available to you, containing the text ‘Add a note to my Company Activity’, any information added here and then saved, will be moved to the right sidebar under the header ‘My Company Activity’. This is valuable in creating a timeline as to any updates or relevant information pertaining to the company in question. Each entry is time-stamped and ordered chronologically.
You can gain an overview of your tracked companies, and also extract information on your current or previously tracked companies, by clicking ‘My Companies’ underneath the CRM header on the left sidebar of your dashboard.
Here, you can see where the recall dates lead to colour-coding of your tracked companies. You can also choose to add a recall date to the company in question by clicking ‘Add Recall Date to Outlook’.
If you would like to view your previously tracked companies, you can do so by changing the Status from ‘Active’ to ‘Companies With An Outcome’. You can now see companies that had previously been tracked.
On the right sidebar, you can sort your companies by multiple options. Beneath that, you can also export the companies to Excel.
Company Connections
Underneath the company details section on a company profile, you can access either the Projects or Company Connections sections. You can toggle the view by clicking ‘Company Connections’ or ‘Projects’.
You can now see what other companies they interact with frequently. You can see the companies name, that company’s role, their contact information, the last time an interaction was captured on our system between the companies in question, and by clicking View under the column ‘Connections’, you can view all of the projects in which they have both featured.
On this page, you also have access to both mapping and export functions. For more information on these functions, please see Mapping and Export Search Results.
Accessing Saved Searches
If you wish to review all of your saved searches to date, you can find them underneath the section titled ‘Projects’ on the left sidebar of your dashboard. By clicking ‘My saved searches’, you will be brought through to an overview of your saved searches.
To access the most recent results in relation to each search, you can do so by clicking the title of the saved search. This will present you with the most recent results relative to the ‘Last Updated’ range specified when saving the search.
You can choose to activate or deactivate receiving results for each saved search by either ticking or unticking the tick box in the column ‘Send Alerts’.
You can amend the criteria set when saving a search by clicking the ‘Modify’ button. This will enable you to access every search field available and refine the saved search accordingly. By hitting ‘Search’, the amendments to your saved search will be saved.
You can delete any of your saved searches by clicking ‘Remove’. This will permanently remove the search from your ‘Saved project searches’ page.
Mail-Merge
The mail merge function enables users to extract up to 500 points of contact at a time, refining the export by the types of companies attached to projects, filterable by sector, project stage, project location, and the last time the projects were update on our platform.
By selecting the preferred criteria and clicking ‘Download Mail Merge File’, you will be brought to a new webpage stating that your download is in progress. Once complete, by clicking ‘Download’, you can download a file in .CSV format which contains points of contact within each firm, the firms contact details, and the project(s) these points of contact are attached to.
The .CSV format is beneficial if using an automated emailing system, but at times some phone and fax numbers within the file can be condensed. To gain visibility on all contact numbers, highlight the columns in question and right-click them. Click ‘Format cells’ and under the ‘Number’ category, reduce decimal places to 0.
Mapping
You can project up to 250 search results on to a map of Ireland. To ensure accuracy, all of our listings are mapped from co-ordinates obtained from planning documents.
To capture all of the projects contained within your search results, you must expand the total results per page to ensure you capture all projects on the one page. You can do so by scrolling to the bottom of the results page and clicking the ‘Records Per Page’ dropdown, then pushing out the total records per page to a number higher than your search result.
Once the page reloads with all of your search results on the one page, click the ‘Map view’ tab and each project will be represented by an icon on the map. The icon itself is indicative of the project’s main sector. By clicking on the icon, you can get an overview of the project in question, you can navigate to the project’s planning documents by clicking ‘More Info’ to the right of Planning link, and you can also visit the project’s listing on our system by clicking ‘More Info’ to the right of CIS Link.